Health status checks and troubleshooting
If a file storage is not working as expected, you can find additional information about possible errors in the details view of the file storage. You can access this view by clicking on the file storage’s name in the list under Administration → Files → External file storages. There, administrators can manually trigger a connection validation and receive a health status report, or review any errors reported by background synchronization workers needed for file storages with automatically managed project folders.
Connection validation
Every file storage is able to run connection checks. This test is triggered manually by clicking on Run checks now in the sidebar on the right side of the file storage’s details view. This check is available from the UI to edit the storage.

Once the check is finished, a full health report will be generated and a brief summary will be displayed. Click Open full health report to see the report in full detail and to download it.

The full health status report will give an overview of all checks that were performed grouped into three categories:
- Basic configuration
- Authentication
- Automatically managed project folder configuration (if activated for this file storage)
In the top right corner you can Re-run all checks or Download the health report in a text format by clicking the respective buttons.
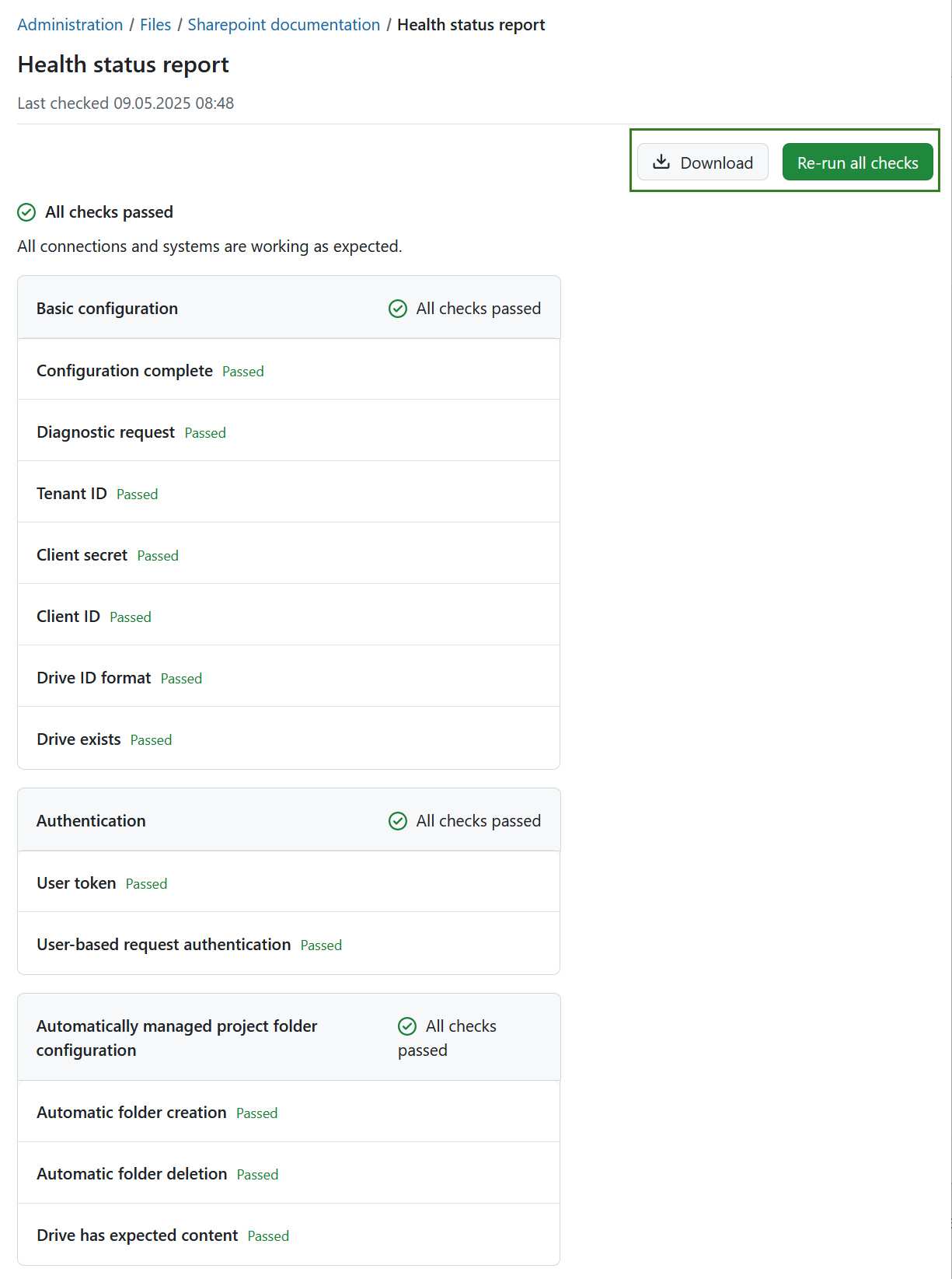
Dica
If you’re experiencing issues with the file storage, please download the health status report and include it in your support request. This will help us diagnose the problem more efficiently.
Error codes
There are several possible errors that can occur during the connection test. While some errors can occur for all types of file storages, most errors are quite specific for the provider type. The following table lists the error codes that can happen on all files storages.
| Error code | Error description | Possible reasons | Next steps and solutions |
|---|---|---|---|
| ERR_NOT_CONFIGURED | The file storage is not fully configured. | Important data is missing, so that the file storage is labelled incomplete. | Check the input fields and fill in the missing data. |
| ERR_UNKNOWN_ERROR | An unknown error occurred. | There can be multiple reasons and the error source was not foreseen. | Errors of this kind are logged to the server logs. Look for a log entry starting with Connection validation failed with unknown error: |
Error codes specific for OneDrive/SharePoint
The following table lists the error codes of failures specific to OneDrive/SharePoint, with a description of the possible reasons and suggested solutions.
| Error code | Error description | Possible reasons | Next steps and solutions |
|---|---|---|---|
| ERR_CLIENT_ID_INVALID | The configured client id is invalid. | The configured client id is invalid and cannot be used to authenticate against the Microsoft login servers. | Go to the correct application overview in the Azure Portal. Copy the correct client ID to the input field of the file storage configuration form. |
| ERR_CLIENT_SECRET_INVALID | The configured client secret is invalid. | The configured client secret is invalid and cannot be used to authenticate against the Microsoft login servers. | Go to the correct application overview in the Azure Portal. Check whether the client secret is still valid. Attention: secrets might have an expiration date. If a secret is expired, you will have to generate a new one. |
| ERR_OD_DRIVE_ID_INVALID | The configured drive id has an invalid format. | There might be a typo in the drive id. | Consult the drive guide and fetch the desired drive ID again, to fill out the input field. |
| ERR_OD_DRIVE_ID_NOT_FOUND | The configured drive id was not found. | There might be a typo in the drive id, the drive might be deleted, or your application has no permissions to see it. | Consult the drive guide and fetch the desired drive ID again, to fill out the input field. |
| ERR_OD_TENANT_ID_WRONG | The configured directory (tenant) id is invalid. | There might be a typo or the tenant name or ID has changed recently. | Go to the correct application overview in the Azure Portal and copy the correct tenant id to the input field. |
| ERR_OD_OAUTH_REQUEST_UNAUTHORIZED | The current user’s token is invalid. | The token of the current user could not be used for accessing the remote file storage, or the refresh failed. | Remove the user token from Account settings → Access tokens of this file storage and redo the login. |
| ERR_OD_CLIENT_WRITE_PERMISSION_MISSING | The application is missing write permissions. | The Azure application might be missing the API permission Files.ReadWrite.All. | Go to the correct application api permissions in the Azure Portal and set the GRAPH API permission File.ReadWrite.All on application level. Do not forget to submit the administrator consent. |
| ERR_OD_CLIENT_CANT_DELETE_FOLDER | The application is missing permissions to delete. | The Azure application might be misconfigured and thus cannot perform a file deletion in the connected drive. | Recheck the configuration of the application in the Azure Portal and the connected drives. |
| ERR_OD_TEST_FOLDER_EXISTS | The folder needed for testing already exists. | A folder is created and deleted while testing the setup for automatically managed project folders. The deletion of this folder might have failed in a previous run. | Check the error message for the exact name of the folder. Go to the website of the drive and delete that folder. |
| WRN_OD_OAUTH_TOKEN_MISSING | The current user has no authentication token. | The current user probably never did a successful login from OpenProject to the file storage, or the token was deleted from the account details. | Visit any work package of a project, where the current file storage is used. Click on the Login button in the Files tab. |
| WRN_OD_UNEXPECTED_CONTENT | The connection request was successful, but unexpected content was found in the drive. | This warning is only shown, if the file storage is configured to automatically managed project folder permissions. There was data found in the drive, that is not a project folder created by OpenProject. | Go to your drive and migrate or delete the data from the drive root, that was not created by OpenProject. Further information about the unexpected data is found in the server logs. A drive configured for usage with the Automatically managed project folders option has a disrupted inheritance chain. Any data in here can only be seen by site owner. It is discouraged to use this drive for other purposes than the OpenProject integration. |
Error codes specific for Nextcloud
The following table lists the error codes of failures specific to Nextcloud, with a description of the possible reasons and suggested solutions.
| Error code | Error description | Possible reasons | Next steps and solutions |
|---|---|---|---|
| ERR_NC_HOST_NOT_FOUND | No Nextcloud server was found at the configured host URL. | There might be a typo or the URL has changed. | Check the configuration and enter a valid URL. |
| ERR_NC_DEPENDENCY_MISSING | A required dependency is missing on the file storage. | Either the Integration OpenProject app or the Group Folders app is not enabled in Nextcloud. | Add the missing dependency to the Nextcloud server. |
| ERR_NC_DEPENDENCY_VERSION_MISMATCH | A required dependency has an outdated version. | Either the Integration OpenProject app or the Group Folders app is outdated or was not updated to the officially minimal supported version. | Update your apps to the latest version. It might be necessary to update your Nextcloud server to the latest version in order to be able to install the latest app versions. |
| ERR_NC_GROUP_FOLDER_NOT_FOUND | The group folder could not be found. | The group folder used by the Integration OpenProject app was not found. This folder is usually named OpenProject and is owned by the group OpenProject. | The group folder is used only by the automatically managed project folders mode. Try to disable this option in the Nextcloud administration for the Integration OpenProject app and reenable it afterwards. |
| ERR_NC_OAUTH_REQUEST_UNAUTHORIZED | The current user’s token is invalid. | The token of the current user could not be used for accessing the remote file storage. | If the file storage is configure to do the Two-Way OAuth2 authorization code flow remove the user token from Account settings → Access tokens of this file storage and redo the login. If the storage is configured to use SSO login, please recheck the SSO configuration guide for the settings of OpenProject and Nextcloud of your specific setup. |
| ERR_NC_USERLESS_ACCESS_DENIED | The userless request was unauthorized | The configured app password is invalid. | Generate a new app password in the Nextcloud administration section of the Integration OpenProject app and copy it over to the OpenProject file storage configuration form. |
| WRN_NC_OAUTH_TOKEN_MISSING | The current user has no authentication token. | The current user probably never did a successful login from OpenProject to the file storage, or the token was deleted from the account details. | Visit any work package of a project, where the current file storage is used. Click on the Login button in the Files tab. |
| WRN_NC_UNEXPECTED_CONTENT | The connection request was successful, but unexpected content was found in the group folder. | The group folder OpenProject might contain data, that was put there by a user, or there are remnants from projects that no longer have a valid connection in OpenProject. | Go to Nextcloud and migrate or delete the data in the OpenProject group folder, that was not created by OpenProject. Further information about the unexpected data is found in the server logs. |
The officially minimal supported app versions are listed in the system admin guide.
Error codes specific for file storages with SSO configuration
Some file storages can be configured to use SSO login methods. There are a few checks run specifically for this type of setup. The following table lists the error codes related to those checks.
| Error code | Error description | Possible reasons | Next steps and solutions |
|---|---|---|---|
| ERR_OIDC_TOKEN_ACQUISITION_FAILED | No token could be acquired for accessing the file storage. | The OpenID Connect (OIDC) setup doesn’t have the necessary audience, nor does it provide the possibility to exchange tokens. | Please check if you configured the correct file storage audience in OpenProject. |
| ERR_OIDC_TOKEN_EXCHANGE_FAILED | The token exchange failed or was necessary and not supported. | The exchange failed on the given audience. An exchange might also have been attempted, if no refresh token was available, but the access token was expired. | Please check if you configured the correct file storage audience in OpenProject, and if the OIDC identity provider allows exchanging tokens for that audience. Also make sure that the identity provider is handing out refresh tokens. |
| ERR_OIDC_TOKEN_REFRESH_FAILED | The expired access token could not get refreshed. | The OIDC provider failed to refresh the token. This might happen due to an expired or revoked refresh token. | Please check the configuration of the OIDC identity provider of refresh tokens for misconfiguration. |
| WRN_OIDC_NON_OIDC_USER | The user is not a OIDC user. | The current user is provisioned to OpenProject, but not by an OIDC identity provider. | Log in to an admin user with the correct OIDC identity provider, the same one used by the file storage, and rerun the check. |
| WRN_OIDC_NON_PROVISIONED_USER | The user is not a provisioned user. | The current user is not provisioned by an OIDC identity provider. | Log in to an admin user with the correct OIDC identity provider, the same one used by the file storage, and rerun the check. |
| WRN_OFFLINE_ACCESS_SCOPE_MISSING | offline_access scope is not requested from the OIDC provider. | The OIDC provider was configured without offline_access scope. While this does not cause the integration to break, this scope usually ensures, that refresh tokens do not expire and OpenProject can maintain a connection. | Make sure that refresh tokens issued by the identity provider do not expire. Adding the scope offline_access to the OIDC provider configuration is one common way to do it. |
Health checks for automatically managed project folders
File storages with the Automatically managed project folders option will have reoccurring synchronization runs, that update the user permissions on the external system and report possible errors. An additional section is displayed for those file storages in the sidebar.

If a problem has been detected, the OpenProject administrators will be notified of the detected error via email. Administrators will be notified of the faulty integration once a day, including the specific error description and solution suggestions (see the table below).
Once the error has been resolved, the administrators will also receive an email informing them of this.
You can choose to subscribe or unsubscribe to these email notifications by clicking the respective button under the error message.
File storage errors description
Please consult the following table for possible reasons behind the errors and suggested solutions.
| Error name | Error description | Possible reasons | Next steps and solutions |
|---|---|---|---|
| Error | No group specified | The name may not be specified for the storage. A glitch during setup or manual changes to the DB could cause this problem. The group name is saved in the database in the Storages Table in the providers field (JSON). | Setup the entire storage again. |
| Error | Group does not exist | The app was activated on Nextcloud and the OpenProject group was removed afterwards. Changes on Nextcloud: OpenProject group was removed. | Manually add the group in the Nextcloud setup and call it OpenProject. Add the user OpenProject to the group OpenProject. |
| Error | User does not exist | After the app was activated on Nextcloud and the user was removed afterwards. Changes on Nextcloud: OpenProject user was removed. | Manually add the user in the Nextcloud setup and call that user OpenProject. Add the user OpenProject to the group OpenProject. Alternatively reinstall the OpenProject integration app on Nextcloud. You will also need to reconfigure the Nextcloud storage. |
| Error | Insufficient privileges | OpenProject can not change the user permissions for folders or add folders to the OpenProject folder, because the OpenProject user no longer has access to the folder. | Reinstall the OpenProject integration app on Nextcloud. You will need to reconfigure the Nextcloud storage. Make sure the OpenProject user is the admin of the OpenProject group and also the admin of the OpenProject folder. |
| Error | Failed to remove or add user from group | A user does not exist in the file storage. A user can not be removed from the OpenProject group due to admin rights. This may occur when running the sync job and further information can be found in the server logs. | Ensure that the user exists in the file storage platform. Remove admin rights for that user on the OpenProject group. If the user is also an admin in the files storage group, he/she/they need to be removed by a file storage platform admin. |
| Not allowed | Outbound request method not allowed | OpenProject sent wrong requests to the storage. This error can occur both in Nextcloud and OneDrive/Sharepoint integration. | Report this to OpenProject community or support team. |
| Not found | Outbound request destination not found | OpenProject can not reach file storage platform. This could be due to Storage provider being down: - DNS problems - Network problems (flaky network) - Local networks (Nextcloud specific setting that needs to enabled) | See if you can access the file storage platform from your browser. For Nextcloud, see if Nextcloud settings are active if in local network. |
| Unauthorized | Outbound request not authorized | - Authentication is failing - Application password was changed and not updated in OpenProject (Nextcloud OAuth settings are wrong or OneDrive/SharePoint client secret or ID is wrong). - User has no access, can not login, no token can be negotiated. Server to server: the client secret might be wrong OpenProject User credentials might be wrong | Check the storages setup. Check if the client secret (OneDrive/SharePoint) or the OAuth setup is correct (Nextcloud). Check if the application password is correct. |
| Conflict | error_text_from_response | A folder or a file was created, which already exists on the storage platform, e.g. a folder with the same name exists. Can happen if for example a user manually created something on the storage platform. | Check in the storage platform if the folder already exists. |
| Error | Outbound request failed | An unexpected 500 error, e.g. TOS (Terms of Service) app was activated and OpenProject can not access storage anymore. Password configuration plugin may have caused problems. | See if file storage is working correctly. If it does, collect as much information as possible and contact OpenProject community or support team. |
If the suggested troubleshooting solutions did not resolve your issue, please reach out to the OpenProject community or support team for further assistance.


